Claris Connect とは、異なるアプリケーションを連携することでワークフローを作成できるクラウドベースの統合プラットフォームです。
例えば、Docusign で承認された情報を自動的に担当者の Slack へ通知するといったようなワークフローを自動化することで業務効率を向上させることができます。
リリースから約半年、筆者はいわゆる”中の人”ですが、 Claris Connect の担当ではない為、実はほとんど触ったことがありませんでした。今回、敢えて担当ではない筆者が Claris Connect に触れて、フレッシュな視点で利用方法や魅力をお伝えしたいと思います。
早速使ってみよう!
Claris Connect を購入すると ” Claris Customer Console ” という管理画面にアクセスできるようになります。
Claris Customer Console は FileMaker Cloud でも利用する管理画面ですので、こちらの画面は使い慣れています。
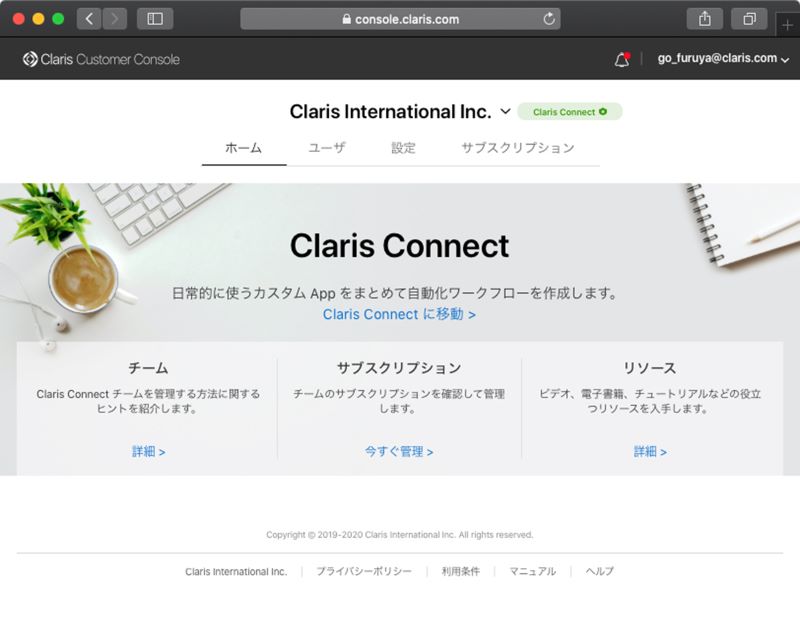
早速 “Claris Connect に移動 >” をクリックして始めてみます。
ライセンス規約に同意すると Claris Connect のホーム画面が出てきました。英語の画面になります。
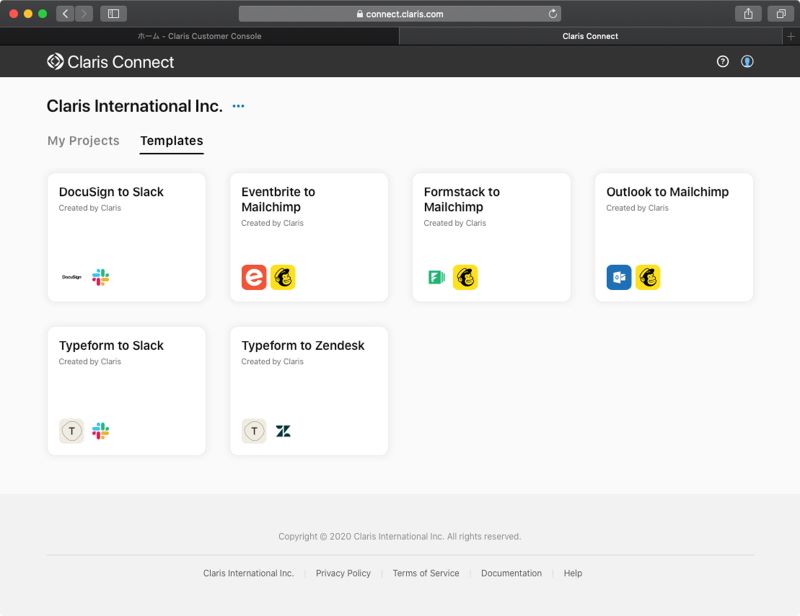
[Templates] のタブを選ぶとよく使われるフローがすぐに使えるように用意されているみたいです。
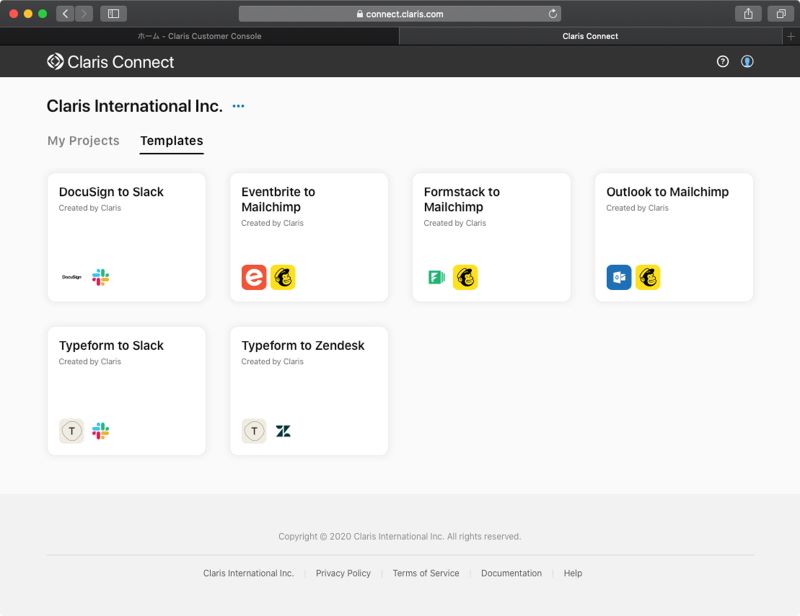
せっかくですので [My Projects] の + ボタンの “Create New” から新規で作ってみたいと思います。
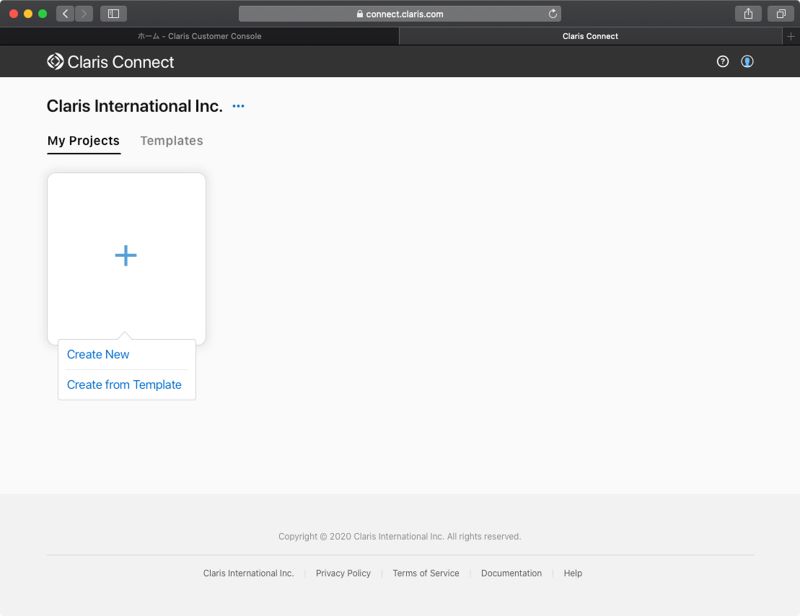
Project Name の入力画面が出てきましたので、とりあえず ”TEST” というプロジェクトを作ってみます。
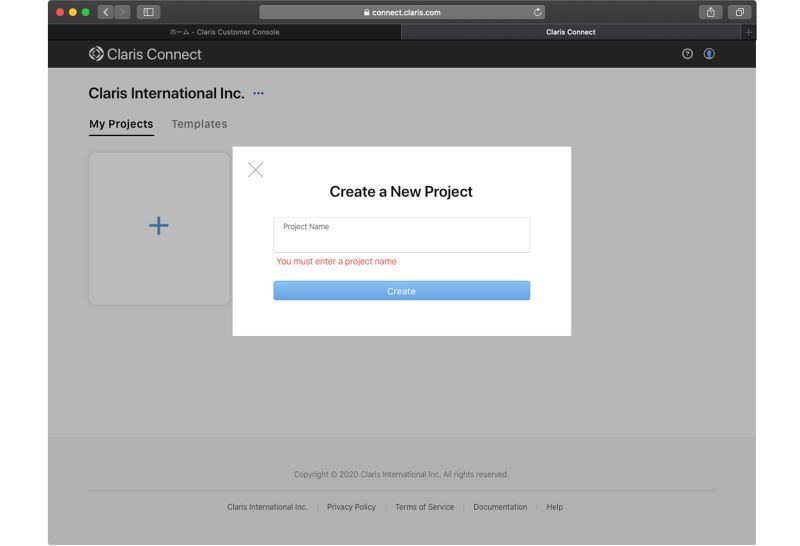
TEST プロジェクトを設定すると、Flows という設定画面が出てきました。
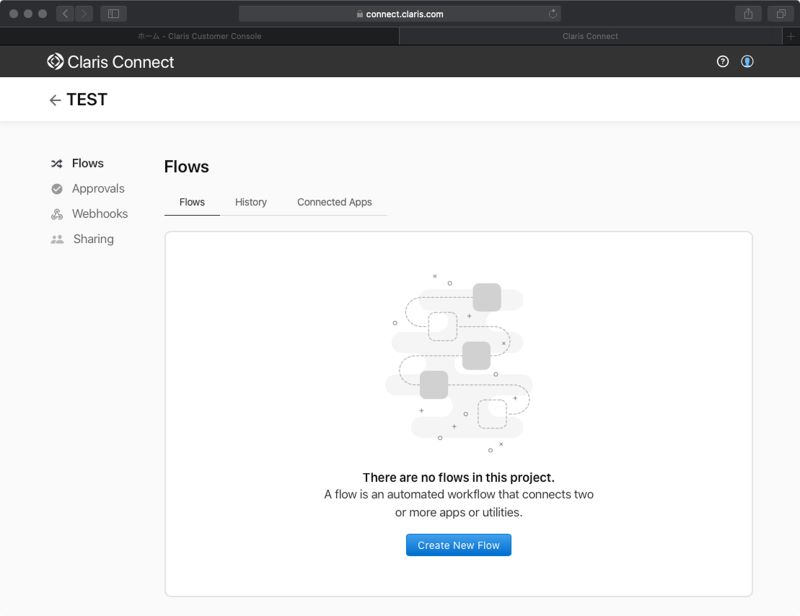
プロジェクトやフローといった言葉が出てきましたが、Claris Connect の概要や用語についてはこちらの動画で学ぶことができるのでオススメです。
この画面で設定する”フロー”が Claris Connect の重要な設定となります。
ちなみに、現在 Claris Connect で利用可能なコネクタについてはこちらのページに随時更新されていますのでご参考ください。
今回はどんなフローを設定しようかな。
筆者の担当製品は Claris FileMaker ですので、FileMaker を絡めたフローを作ってみたいと思っています。
利用可能なコネクタの中にboxがあるので、box と FileMaker を連携させてみたいと思います。
どんな連携が良いか考えた結果、
「box で公開しているドキュメントをダウンロードした人の情報を、FileMaker カスタム App に自動的にレコード登録する」
というフローを作ってみたいと思います。
実際にフローを作ってみる。
早速 “Create New Flow” のボタンから新しいフローを作成します。
Flow Name の入力欄が出てきたので「boxからFileMakerへ連携」と分かりやすい名前をつけておきます。
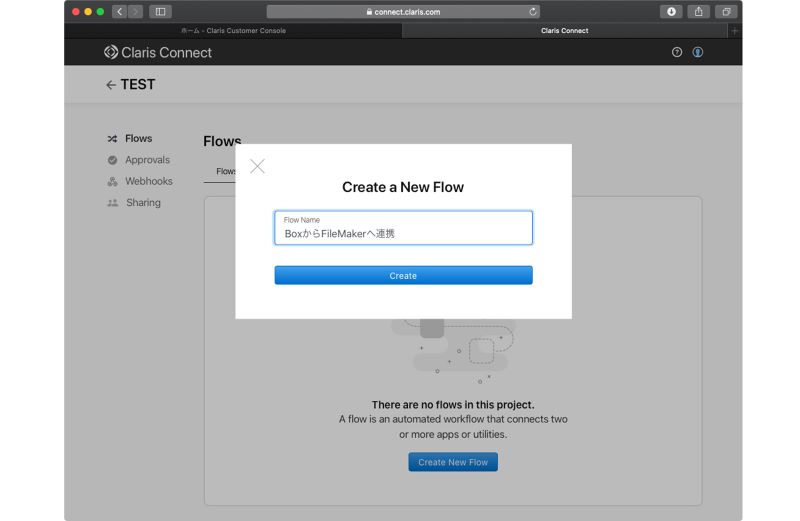
トリガを設定しよう。
“Configure new trigger” というトリガの設定画面が出てきました。Claris Connect のトリガも FileMaker スクリプトトリガ と同じような感覚で、トリガに指定した処理が発生したタイミングで自動的にその後の処理を実行すると言った役割です。
今回の連携では、”box で公開しているドキュメントがダウンロードされる” という処理がトリガになります。
ちなみに Claris Connect にはトリガとして設定できるアプリとできないアプリがあり、トリガに設定できないアプリは “Configure new trigger” の設定画面ではアイコンの色が薄くなっているので分かり易いです。
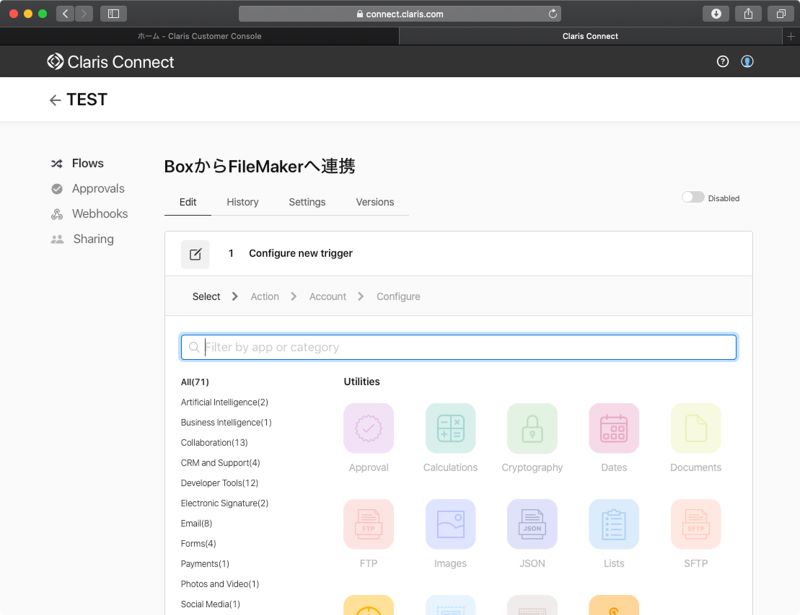
“Filter by app or category”の入力欄にアプリ名を入力すると絞り込むことができました。
Dropbox のアイコンは薄くなっているのでトリガに設定できないアプリということが一目でわかります。
また、アプリのアイコンにカーソルを合わせると ” i “ ボタンが表示されます。
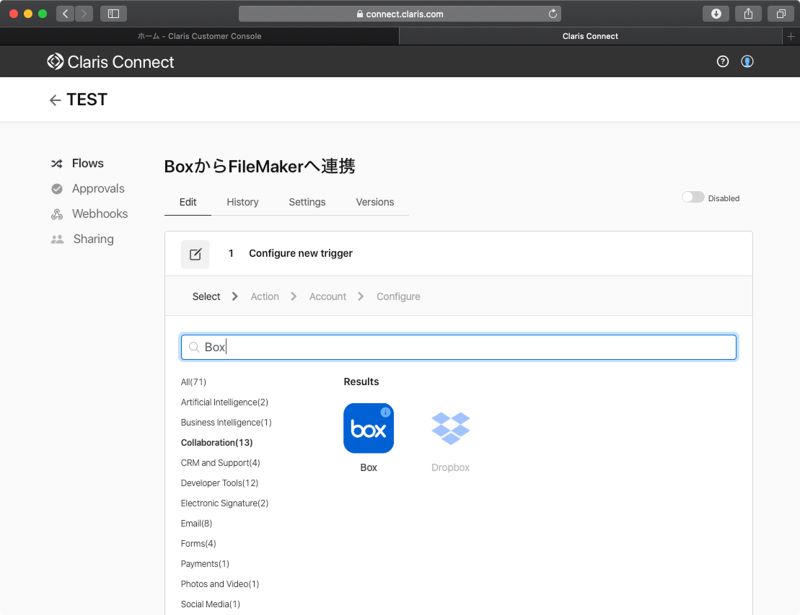
” i “ ボタンをクリックするとそのアプリでどのようなトリガが設定できるか、どのようなアクションが設定できるかと言った一覧を確認することができました。
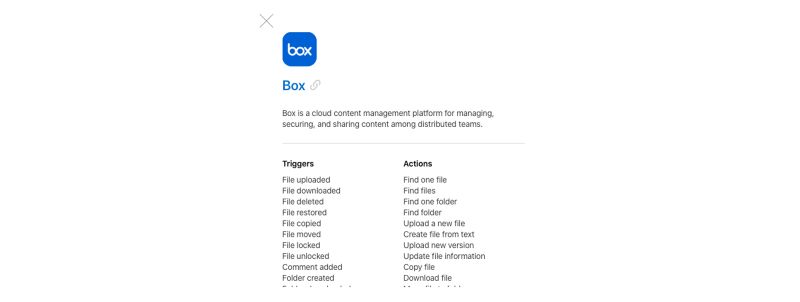
それでは、設定していきたいと思います。
boxを選択すると設定可能なトリガイベントの一覧が出てきましたので、“File downloaded” を選択して ”Continue” をクリックします。
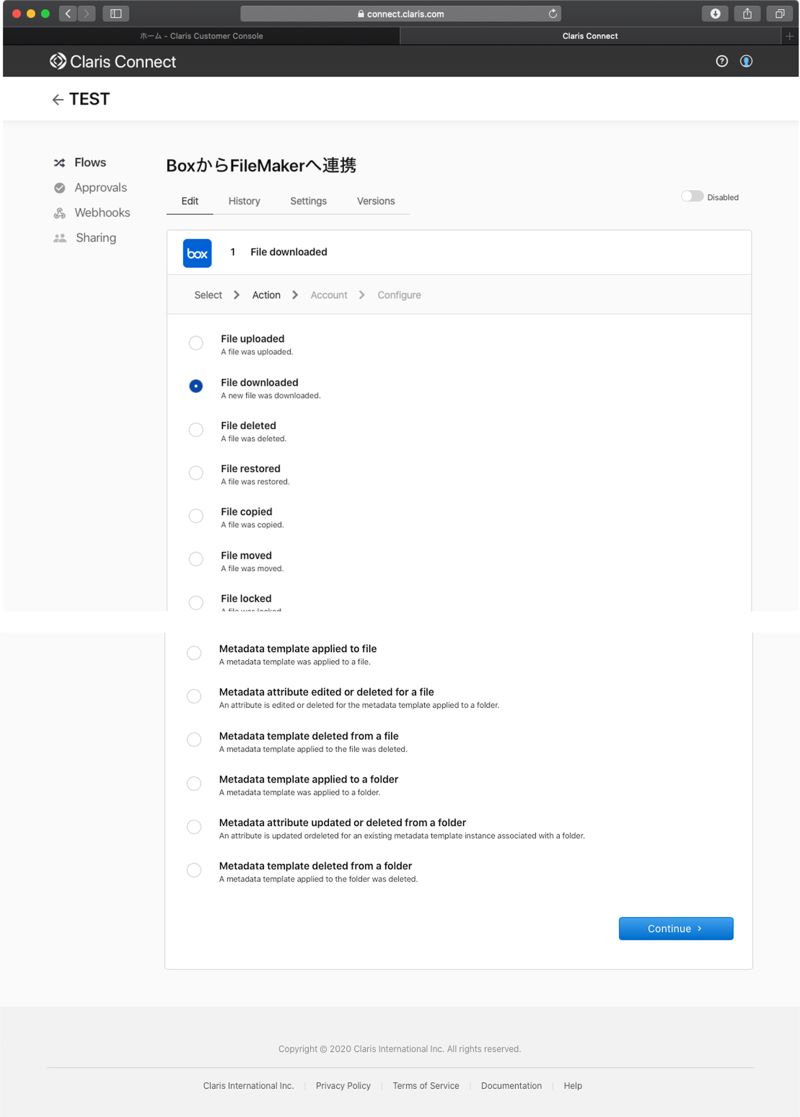
box アカウントの認証画面が出てきましたので、自身で利用している box アカウントを指定します。
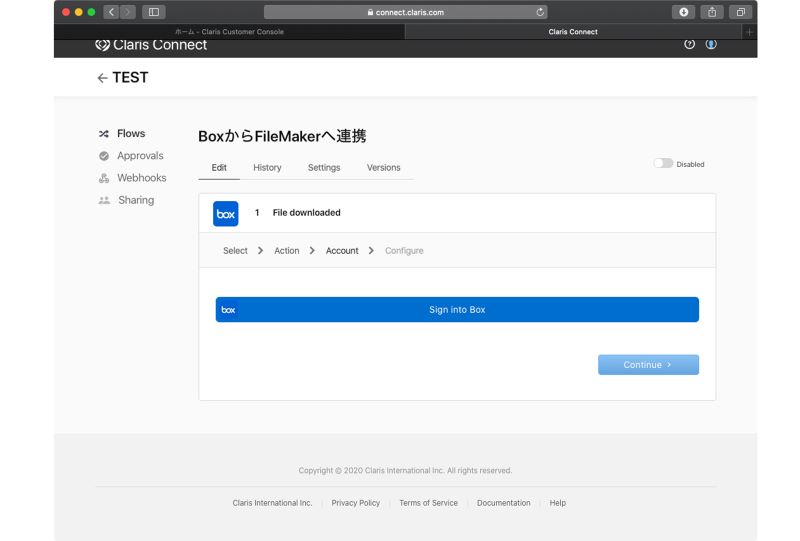
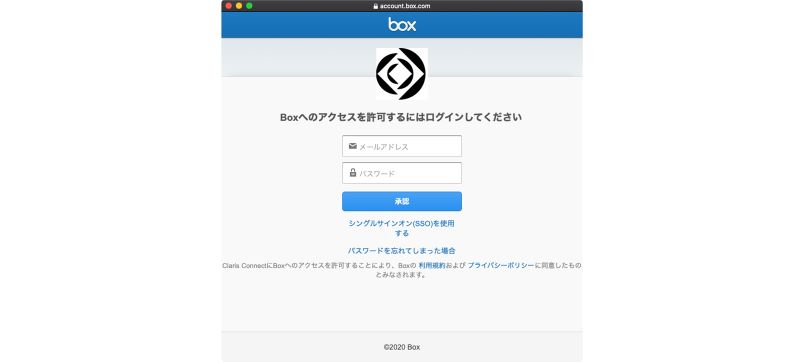
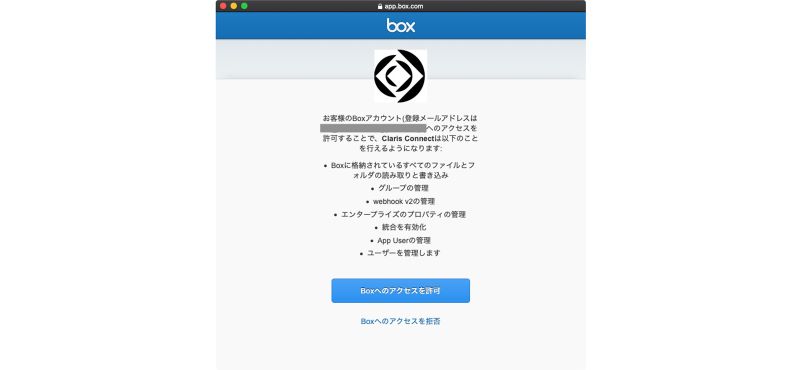
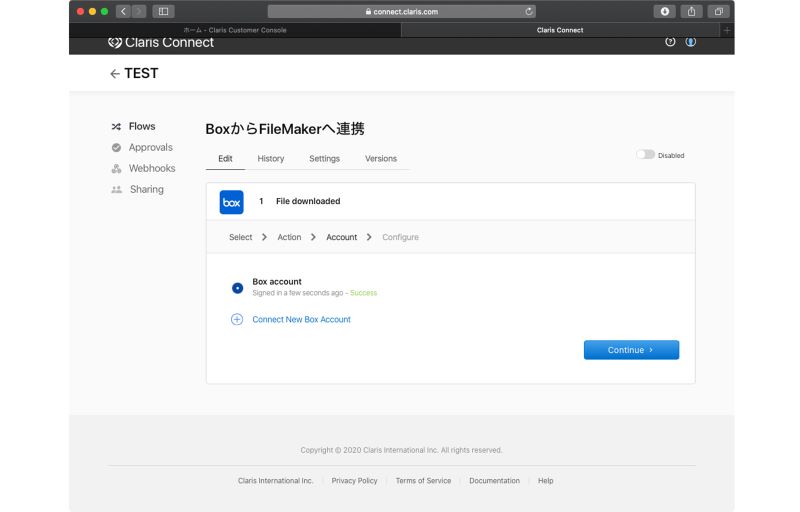
これで box アカウントの連携が設定できました。
アカウントの連携ができたら ”Continue >” をクリックします。すると、box の Folder を指定する画面が出てきました。
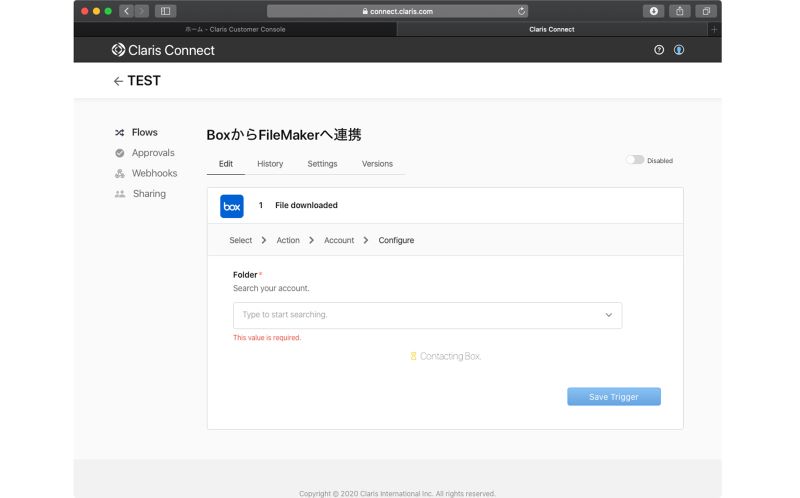
box 側には “Claris Connect” というフォルダがあるので、Claris Connect で指定してみます。
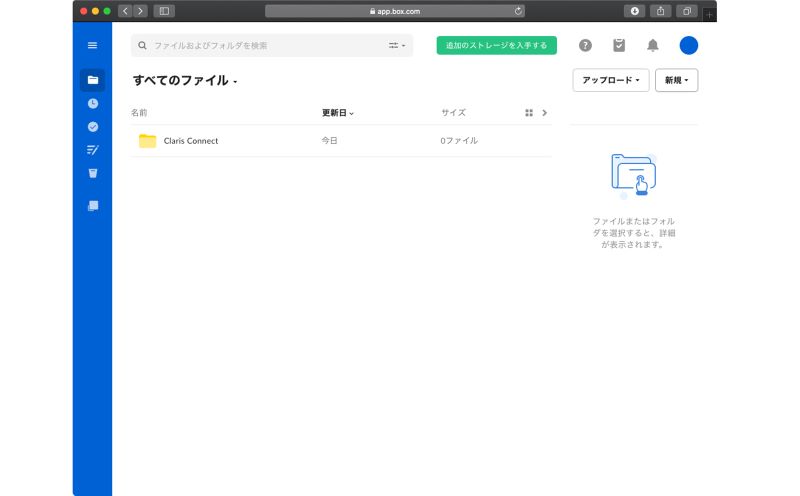
エラーが発生しました。。。
アクセス権が不十分で接続できないようです。
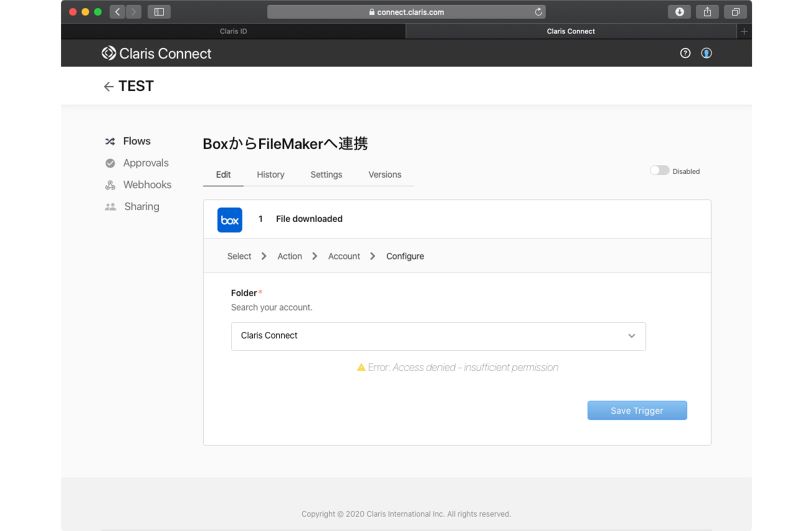
box 側で先ほどのフォルダの ”共有設定” を有効にしてみます。
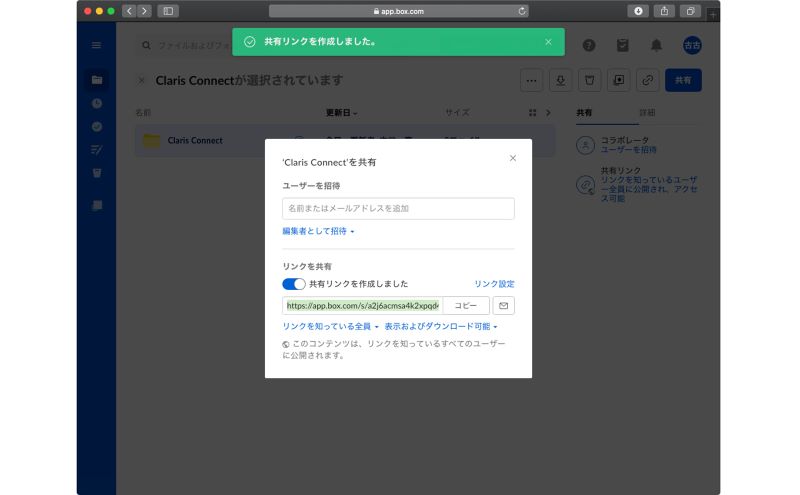
もう一度 Claris Connect 側で設定を試すと、フォルダ名の”C”を入力した時点でbox に作成したフォルダが選択肢に出てきました。
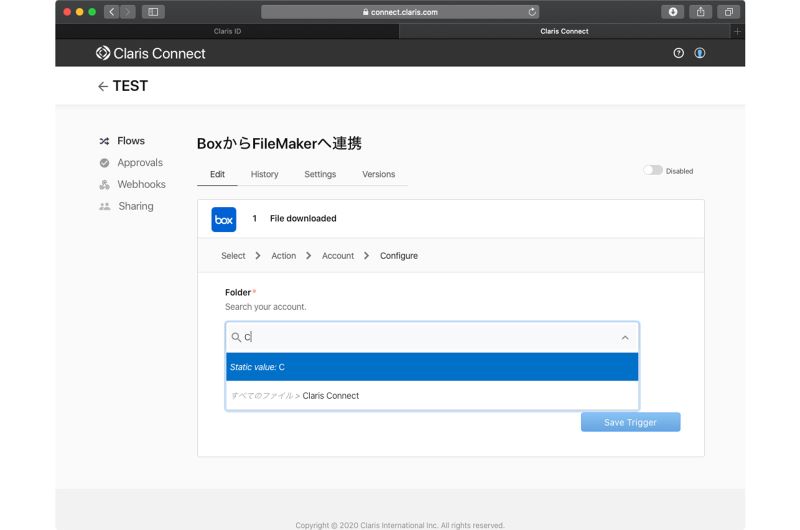
トリガが設定できた!試してみよう。
フォルダを選択すると、設定を保存する前にトリガを試してみるようにという指示が出てきました。
トリガを試すというのは、指定したフォルダから実際にファイルをダウンロードし、Claris Connect がそのイベントを検知するかどうかのテストを行う、ということのようです。
box のフォルダに保存していたファイルをダウンロードしてみたいと思います。
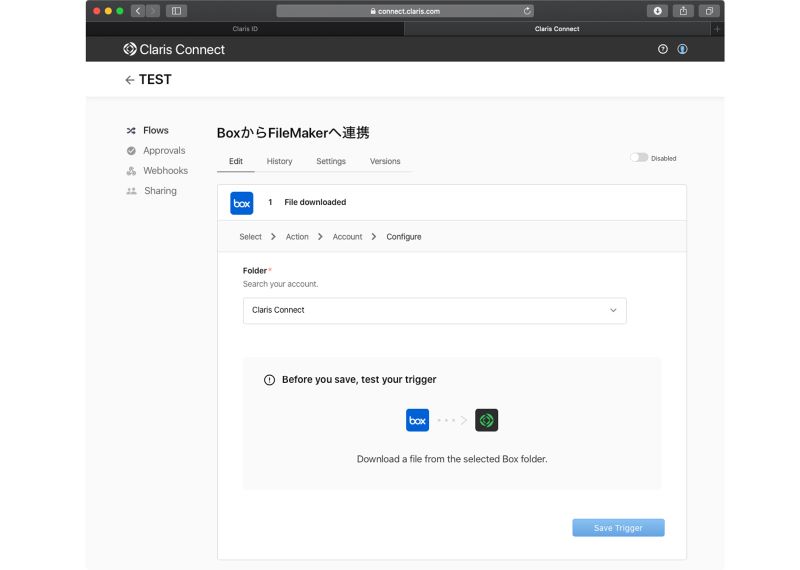
box からファイルのダウンロードを試してみると、Claris Connect の画面が即座に ”Success” の表示に切り替わりました。うまくトリガイベントを検知できたようです。ここで ”Save Trigger” をクリックします。これで無事にトリガの設定が完了しました!
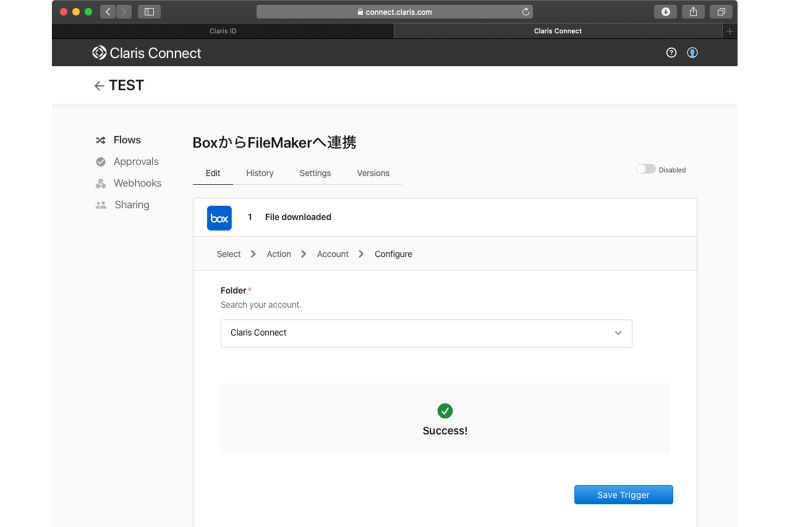
次の画面では、1行目に box File downloaded のトリガが表示されております。
この後は右側の+ボタンから次のアクションを指定できるようです。
また、
“If-Then” ステップでは条件分岐、
”Repeat” ステップでは繰り返し処理、
”Stop” ステップでは停止処理をフローの中に組み込めることがわかります。
Claris Connect を使う上で、このケースの場合は連携しない、こっちのケースの場合にはこっちのアプリと連携すると言ったような、少し複雑な連携も簡単に設定できそうです。
トリガは準備完了。次に起こすアクションを設定しよう。
それでは続いて、Claris FileMaker のカスタム App に自動的にレコード登録する処理を設定します。
“Action“ をクリックします。
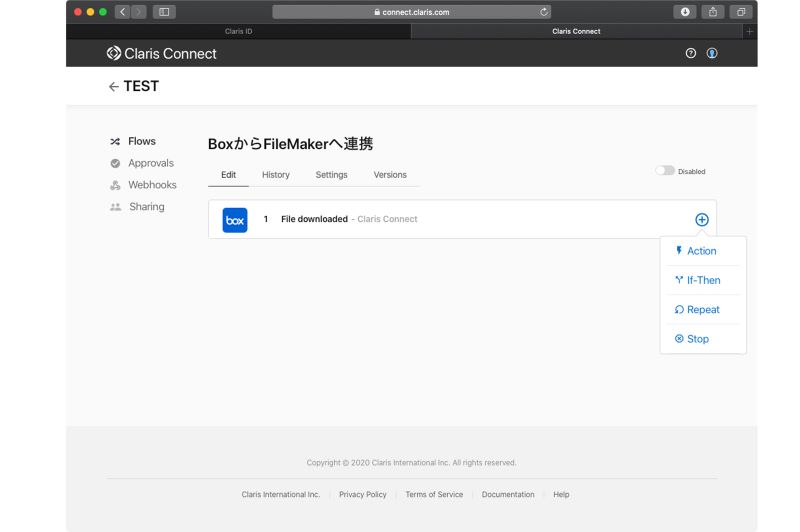
トリガの指定の時と同様にアプリの一覧が表示されますので、
FileMakerを検索すると以下の3種類が絞り込まれました。
- Claris FileMaker Server
- Claris FileMaker Server On-Premise
- Claris FileMaker Cloud
通常、オンプレミス環境で動作しているアプリケーションは Claris Connect を用いた連携はできません。ただし、オンプレミスエージェントを利用することにより、Claris FileMaker Server と MySQL についてはオンプレミス環境との連携が可能なんです。
オンプレミス環境との連携については以下の動画を参考にしてください。
今回は Claris FileMaker Cloud 上のカスタム App と連携したいと思います。
Claris FileMaker Cloud を指定します。
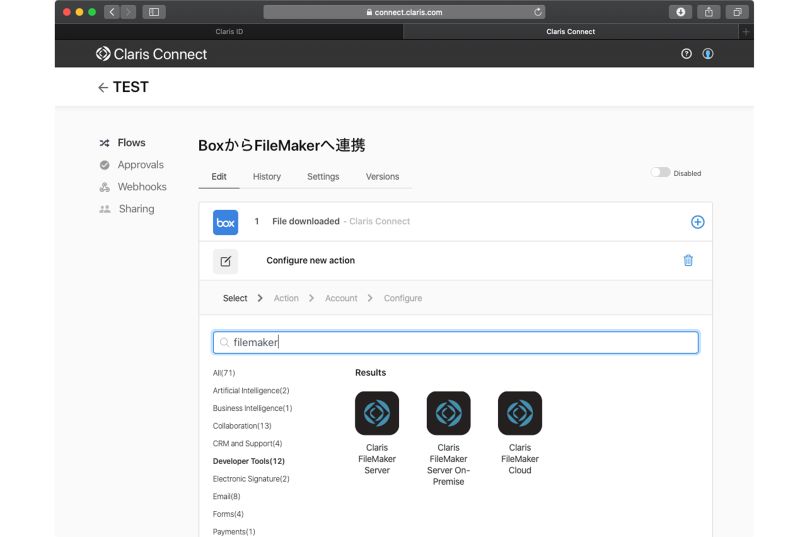
実行可能な処理の一覧が表示されますので、“Create record” を指定します。
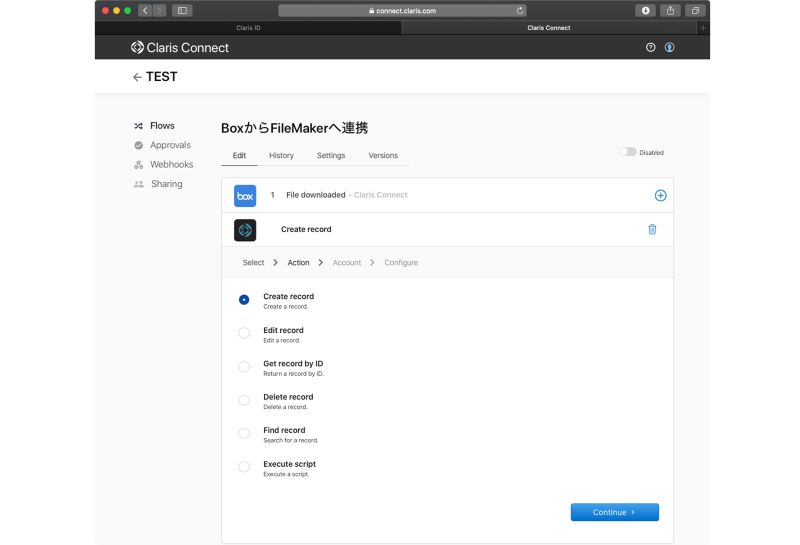
box の時と同様に、アカウントの連携が求められます。
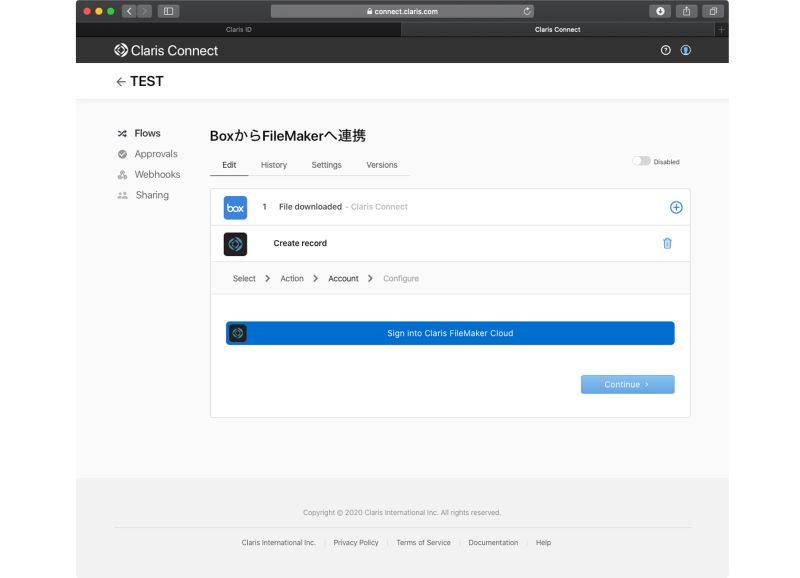
アカウント連携の段階で Database ファイルの指定が必要のようです。
何も用意していなかったので、取り急ぎ空のファイルを作って指定したいと思います。
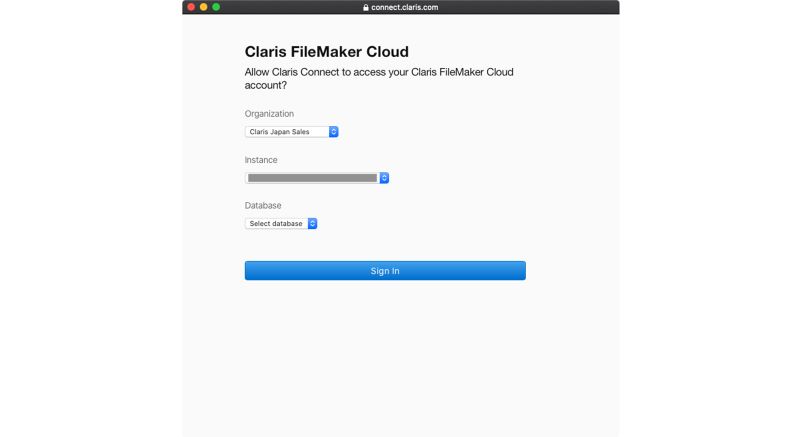
FileMaker Pro 19 では、FileMaker Cloud に直接新規ファイルを作成できるのでとても簡単です!
box 連携.fmp12というファイルを作成しましたので、Claris Connect で指定します。
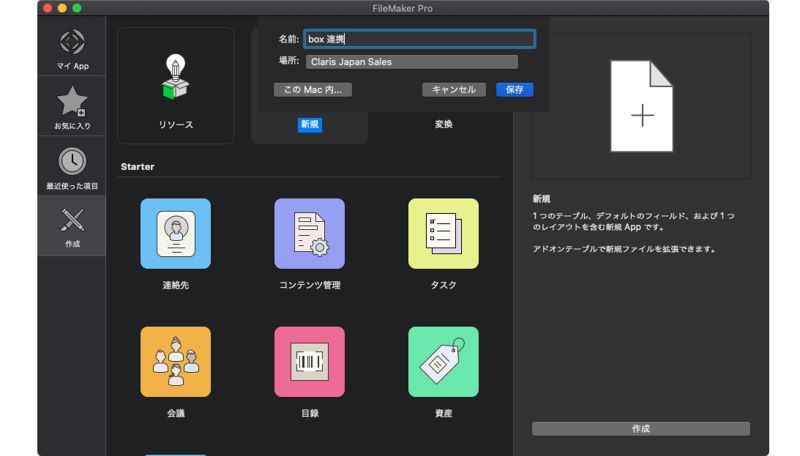
あれ、、、保存できないというエラーが出てしまいました。
そういえば、Claris Connect との連携には拡張アクセス権の設定が必要とWebセミナーで聞いていたことを思い出しました。
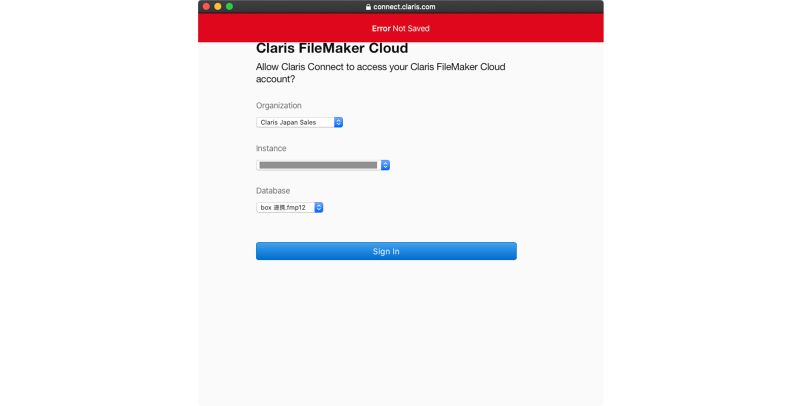
Claris Connect から Claris FileMaker Server、Claris FileMaker Cloud への連携では FileMaker Data API が利用されるため、カスタム App 側で fmrest の拡張アクセス権を有効にしておく必要がある、ということなんですね。
box 連携.fmp12 ファイルを開いて、[ファイル]→[管理]→[セキュリティ]を指定して、”詳細設定”ボタンをクリックします。
[拡張アクセス権]のタブを開き、”fmrest”の編集で、利用するアカウントに拡張アクセス権を付与します。
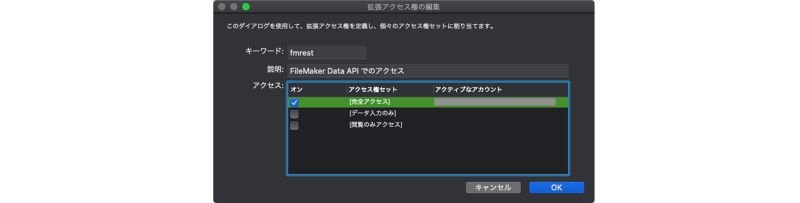
Claris Connect の画面でもう一度アカウント連携を設定すると、今度は上手くいきました!
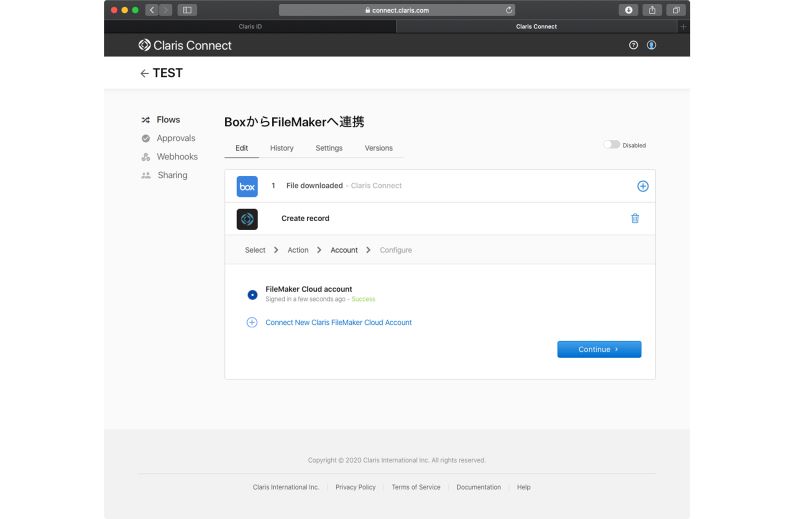
Continue > で続けると、レイアウトの選択画面が出てきました。
作成したばかりのファイルには”レイアウト”という名前のレイアウト1つだけがある状態ですので、選択肢に一つだけ表示されました。
取り急ぎこの”レイアウト”を選択して Save します。
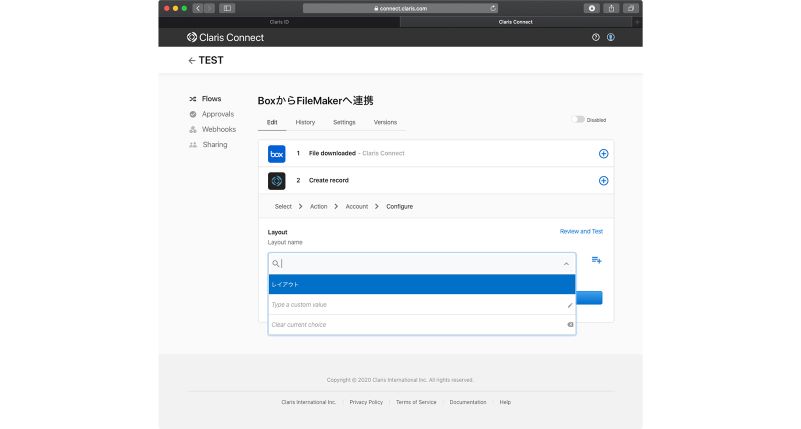
これで box からファイルがダウンロードされると、カスタム App に新規レコードが作成されるフローが出来ました!
何個かエラーが出て驚きましたが割と簡単に設定できた印象。
フローの設定完了!早速ためしてみよう。
ちゃんと動作するか、恐る恐る box からダウンロードを実施してみます。
・
・
・
カスタム App のレコードは増えませんでした。。。
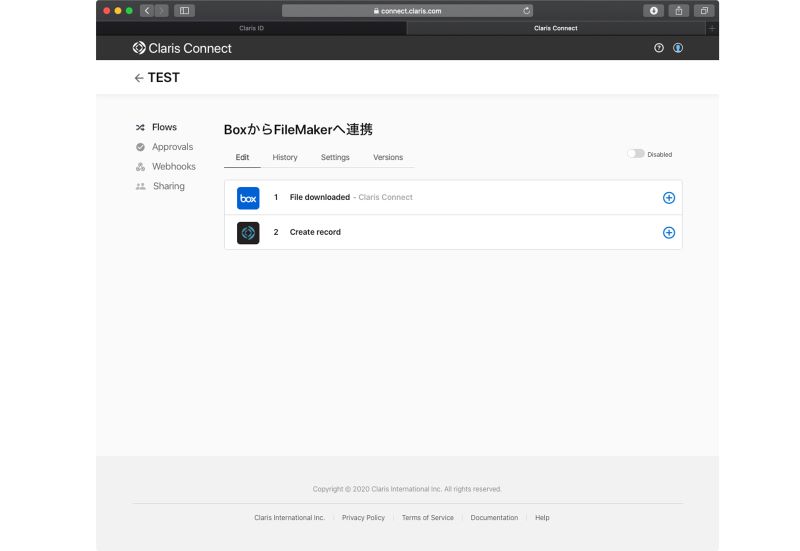
何がダメなのか、、、
色々確認していると、フローの右上に “Disabled” の文字を発見!!
作成したフローはデフォルトで無効に設定されているので有効にしておく必要がありました。
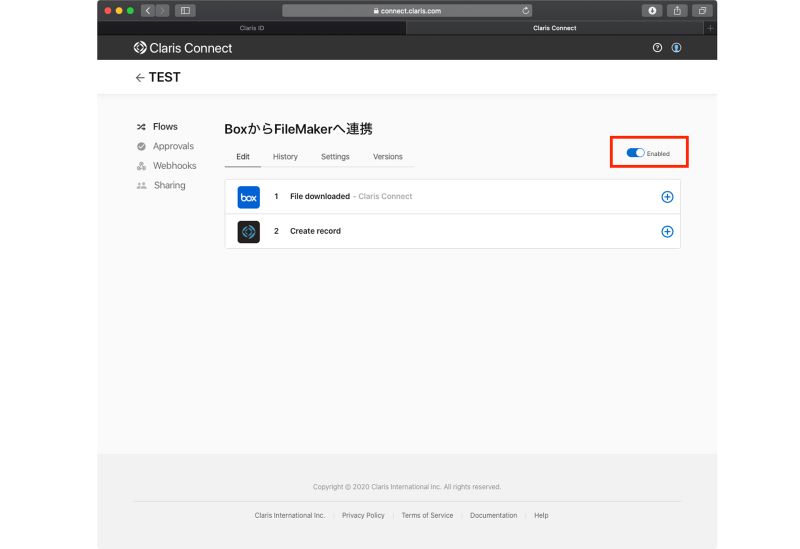
“Enabled” に変更して、box から再度ダウンロードを実行してみると、自動的にレコードが増えました!!
作成したばかりのファイルですので、レイアウトに何もありませんがレコードが増えています。
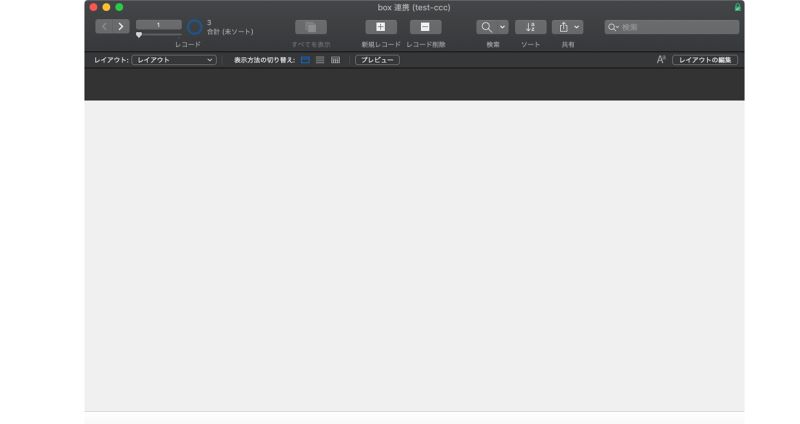
こんどこそ設定完了!もう少し機能を追加してみよう。
レコードが増えて Claris Connect が無事に動作したことがわかりましたが、本当は、ダウンロードを実行した人の情報をレコード作成時にデータ登録をしようと考えていました。
ここまでのフローの設定では、フィールドの値を設定する項目がありませんでした。
…カスタム App にフィールドを作成していなかったからでしょうか??
box 連携.fmp12 ファイルにフィールドを作ってみます。
ダウンロードした日時、ダウンロードした人の名前とメールアドレスの3つのフィールドを作成しました。
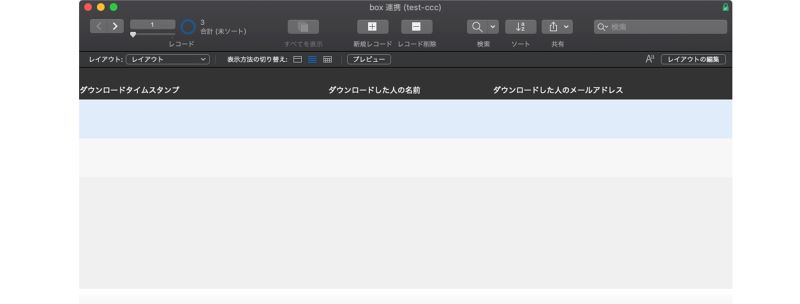
Claris Connect の画面の2行目のCreate record をクリックすると、再度編集画面が表示されます。
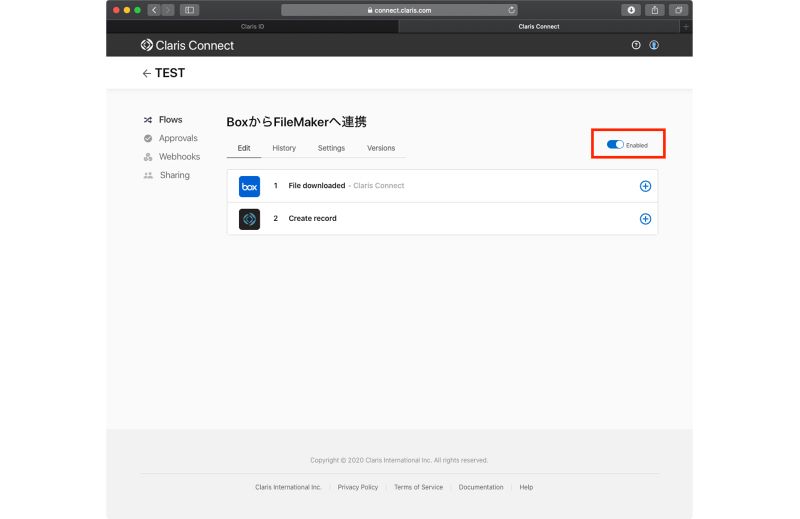
すると、、、
作成したフィールドの設定欄が表示されました!!
Claris Connect とカスタム App がリアルタイムに連動していることがよく分かりますね。
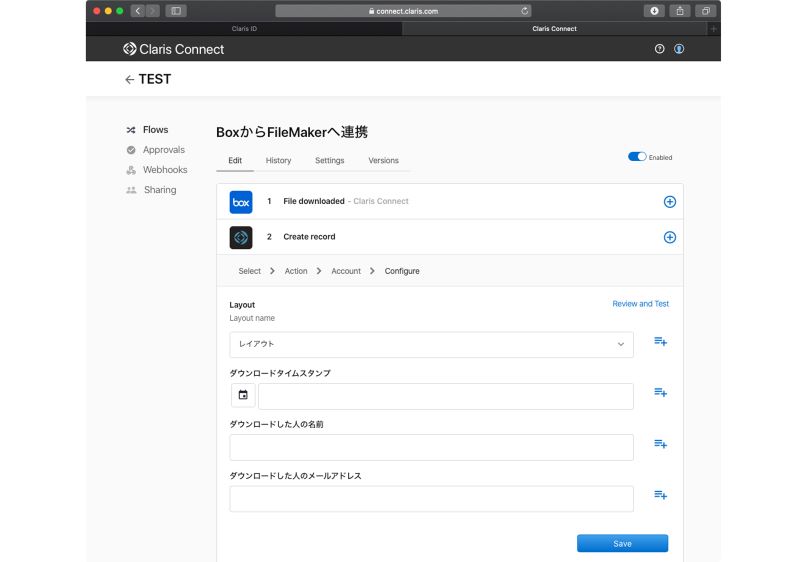
このフィールドの設定欄に固定値を入力すると、その値が毎回登録されることになります。
今回は固定値ではなく、ダウンロードした人の情報を登録したいのですが、どのように設定すれば良いか。

画面右側にある、このボタンをクリックすると、対象のアクションよりも前に実行されたステップのレスポンスデータを指定することが可能です。
今回の場合は、box のダウンロードアクションの実行結果の中から値を指定することができます。
実行結果として box から返されたデータを確認できるので、どれを選べば良いかがとても分かりやすいです!
“created_at” というデータがダウンロード日時の様です。
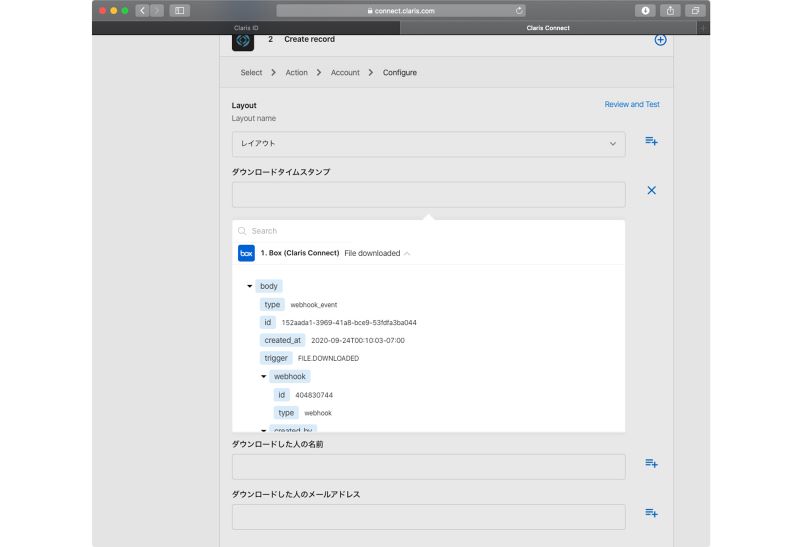
同様に各フィールドの設定をboxアクションのレスポンスから指定して設定完了です。
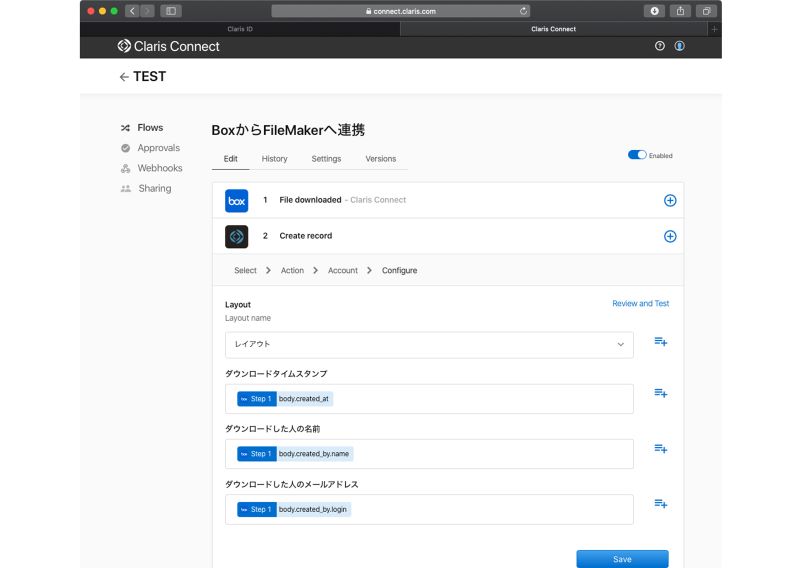
何度かダウンロードを実行すると、自動的にデータが登録されていきます!
ダウンロードしたユーザに一斉メールを送信するなど、マーケティング活動にも利用できるデータを自動収集することができました。
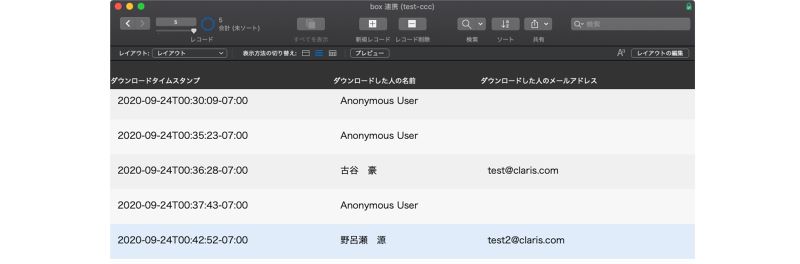
Claris Connect を使ってみて思ったこと。
今回初めてClaris Connect を利用してみましたが、box の API の知識が無い筆者でも直感的なユーザーインターフェースのおかげで、簡単に連携を設定できました。エンジニアではない方でも色々とお試しいただくことができそうですね。また、英語の画面は一見難しそうだと感じましたが、実際に利用してみると特に困ることなく設定できました。
設定画面には最低限の要素しかないため、何を設定すれば良いかが明確な点と、トライアンドエラーで進めていけるところがとても使いやすいと感じました。
一方、日本ではあまり認知されていないアプリが多いため、日本でよく使われているアプリが今後増えていくともっと使い方の幅が広がると思いました。こちらの点については私も社内からどんどんリクエストを出していきたいと思います。
もちろんユーザの皆様からのリクエストもお待ちしておりますので、連携したいアプリがありましたら Claris 法人営業窓口までぜひご連絡ください。
まずは無料で試してみよう!
Claris Connect は15日間利用できる無料評価版がございますので、当ブログをご覧いただいた方は是非お試ししていただけますと幸いです。
また、11月11日から開催されるオンラインイベント「Claris Engage Japan 2020」では、Claris Connect を使うとどのようなことができるのか、活用例やデモによる実際の操作画面を、スケジュール配信のセッション「つなげて拡げる自動化の世界 〜 Claris Connect でできる事 〜」にてご紹介します。こちらのセッションは 11 月 12 日(木)14:00 - 14:45 です。
Claris Engage Japan 2020 は参加無料・事前登録制のオンラインイベントです。ぜひご参加ください。