
目次
- FileMaker Server の操作
- 基本的な使い方
- 接続中のクライアント確認 〜 再起動までのコマンド
- CLI にしかできない設定
- 最後に
社内業務で Claris FileMaker を利用するときに欠かせないのが Claris FileMaker Server です。利用者の方は常に最新情報にアクセスできるので、二重入力や手間を減らして業務効率アップ、DX につながります。ただ、安定運用できているときは気にも留めないことですが、FileMaker Server を安定運用できるか否かというのはサーバー管理が初めての方、詳しくない方にとっては心配事の 1 つです。しかし、システムが不安定なときは FileMaker Server のサービスもしくは OS の再起動をするだけで改善することもあります。今回は、FileMaker Server の再起動をコマンドで操作する方法を解説します。1 つでも心配事を解消して、安定運用を目指しましょう!
1. FileMaker Server の操作
Claris FileMaker はさまざまな環境で利用できます。さまざまなオペレーティングシステム、オンプレミス、クラウド、外部との通信が遮断されたオフライン環境など、皆さんの用途に合わせて利用できることが特長の 1 つです。一方で、自由があるということはそこにはハードウェア、ソフトウェアの「管理」が必要となります。自社の情報システム部門での管理、外部委託など、方法はさまざまありますが、誰かが「管理をする」ということには変わりありません。
それでは、「ソフトウェアの管理」となる FileMaker Server の操作について確認します。
FileMaker Server を操作する方法としては次の 3 つの方法があります。
- Admin Console
- コマンドラインインターフェース(CLI)
- FileMaker Admin API
Admin Console は Web ブラウザ上で利用可能な管理コンソールとして FileMaker Server のインストール後、最初に触るものです。Admin Console は GUI で操作ができ、FileMaker Server の各種設定のほか、接続しているユーザやバックアップの状況、ログなどを簡単に確認できます。
しかし何らかのトラブルが発生すると「FileMaker Server の動作がおかしい」「Admin Console が起動しない」という事態に直面する可能性もあります。そんなときはコマンドラインインターフェース(CLI)を使ってファイルの停止、OS の再起動などを行うことにより解決できることもあります。
また、運用方法によっては営業時間だけカスタム App が使えるようにするということもあります。その際、ファイルの Open/Close やサーバー停止という操作を Admin Console にログインして手動で行うというのは手間ですし、忘れてしまうこともあるかもしれません。スケジュールに従って自動でそれらの作業をやってほしい場合は、これも CLI と OS のスケジュール実行を組み合わせることで可能になります。
FileMaker Admin API も同じように操作や設定ができますが、CLI と比べると難度が高くなります。CLI は Admin Console のユーザ名、パスワードによる認証ですが、FileMaker Admin API はユーザ名、パスワードからアクセストークンを要求して接続となるため、Postman といった API 開発を支援するツールを使うことがよくあります。気になった方はこちらをご覧ください。
では、いざというときに知っていると役立つ CLI をご紹介します。
2. 基本的な使い方
CLI を使うには FileMaker Server がインストールされた OS にログインして、コマンドラインツール(macOS ではターミナル.app、Windows ではコマンドプロンプト、Ubuntu Linux では端末(Terminal))を利用します。
FileMaker Server のコマンドラインは、OS に関係なくいずれの場合も「fmsadmin」というコマンド入力で始めます。GUI を使ってマウスで行う操作が主流の現代において、呪文のようなコマンドを打ち、大量の文字が流れ、そして自動的に画面がスクロールする、という様はプログラマでないとなかなか馴染みがないかもしれません。もちろん、コマンドに慣れている人でないとゆっくりしたペースでしか実行できないでしょう。なぜなら、スクリプトワークスペースのように 1 文字入力したら選択肢が出てくる、というような入力支援はないからです。1 文字でも入力ミスをすると正しく動作しません。
では「どうやってコマンドを知るの?」となりますよね。早速登場するのが「fmsadmin」です。これだけを入力して Enter キーまたは Return キーを押して実行してみましょう。
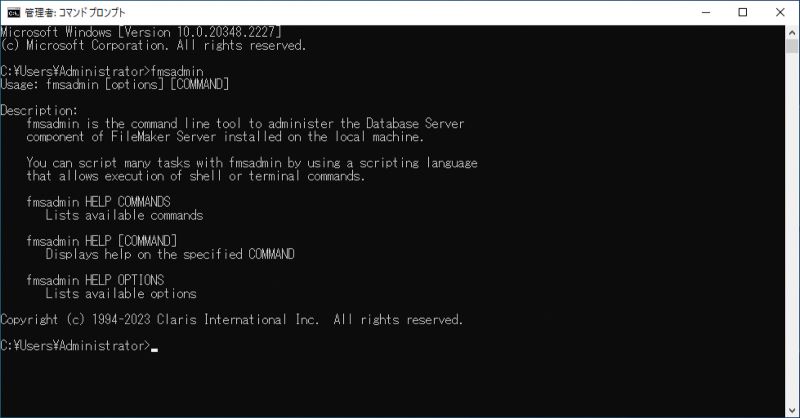
呪文のような、、、ではなく、まっとうな英文が出てきます。「fmsadmin」コマンドに関する基本的な説明です。コピペできるので、気になる文章があれば必要に応じて翻訳サービスなどで翻訳することもできますね。
大事なのは「fmsadmin help commands」と「fmsadmin help [command]」です。コマンドは大文字・小文字の識別はありませんので、全部小文字で入力しても大丈夫です。
「fmsadmin help commands」でコマンドのリストが表示できます。単語か略語で書いてあるので、何となく実行したときの意味がわかります。
コマンドの詳細をもっと知りたい、というときに実行するのが「fmsadmin help [command]」です。例えば、「fmsadmin help start」と入力することで何をスタートさせるのか「fmsadmin start ◯◯◯」の◯に入る指示を知ることができます。
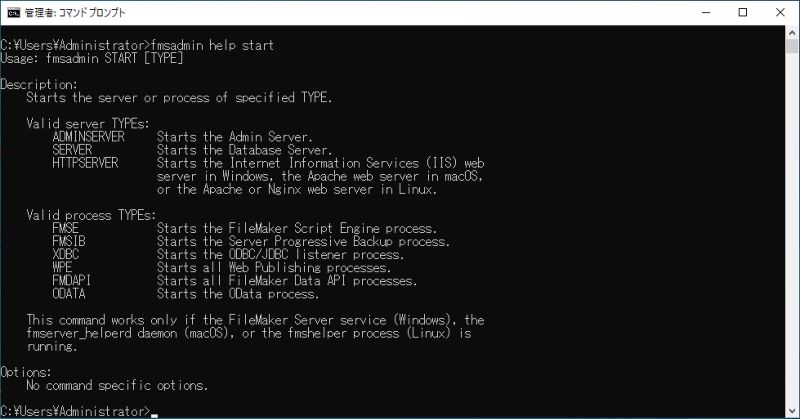
基本的なことは「FileMaker Server コマンドラインリファレンス」に載っているので、ご一読ください。
3. 接続中のクライアント確認 〜 再起動までのコマンド
Admin Console に接続できないと GUI を使って簡単に FileMaker Server の使用状況やユーザ管理をすることができません。そして、何らか不調に陥っている可能性があります。実際に Admin Console からの接続ができない場合を想定して、「 fmsadmin」コマンドでクライアントの接続解除、ファイルを閉じる、そして FileMaker Server を停止するためのコマンドを見てみましょう。
(1)現在接続中のクライアントを確認する
fmsadmin list clients -s
(2)接続中のクライアントを解除する
fmsadmin disconnect client [CLIENT_NUMBER]
[CLIENT_NUMBER] はクライアントを確認したときの Client ID です。
再度(1)を実行してクライアントの接続を確認します。
(3)現在開いているファイルを確認する
fmsadmin list files -s
(4)開いているファイルを閉じる
fmsadmin close
「FileClosed: XXX.fmp12」がすべてのファイルで表示されたことを確認します。
(5)FileMaker Server を停止する
fmsadmin stop server
(6)サーバーの OS 再起動
※各コマンドでは省略していますが Admin Console のユーザ名(username)とパスワード(password)が実行時に必要となります。
※コマンドによっては実行の可否(Yes は y 、No は n の入力)が表示されます。
実際に一連の流れを実行した結果がこちらです。
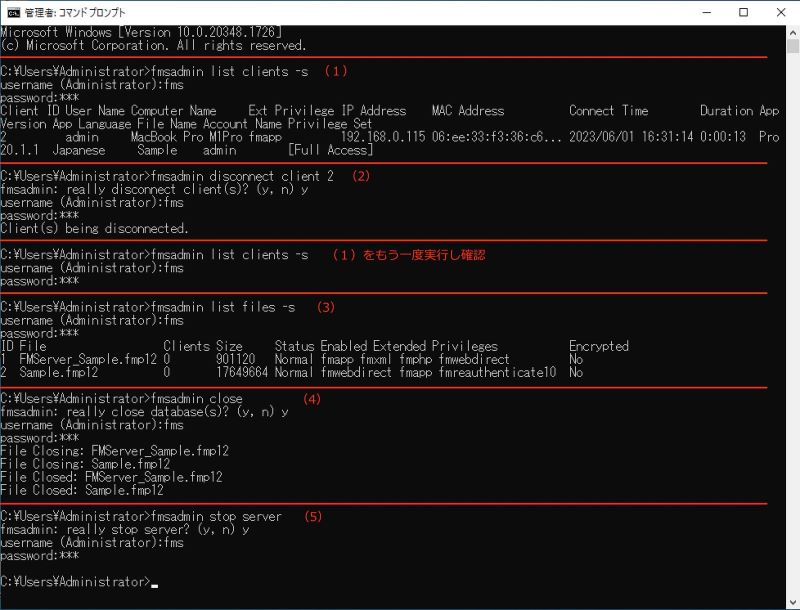
このようにクライアントを切断し、ファイルを確実に閉じてから再起動することによってファイルの破損を防ぐことができます。一連の実行するコマンドをテキストファイルで保存しておくことで、コピー & ペーストするだけで順番に確実に実行できます。
4. CLI にしかできない設定
「fmsadmin」コマンドで設定する一部の項目は Admin Console の GUI では設定できないものが含まれています。大きなくくりとしては、serverconfig(構成)、serverprefs(初期設定) といったもので、例えば「ログのサイズを変更」、「接続できるユーザ数の設定」などがあります。
余談ですが、昔々「接続できるユーザ数の設定」は Admin Console の GUI で変更できました。利用者に合わせて「接続できるユーザ数の設定」を最小限にすることでパフォーマンスが上がるといったうわさがありましたが、これは都市伝説でパフォーマンスには影響ありませんでした。
例えば、serverconfig(構成)を確認するには fmsadmin get serverconfig と入力して実行します。
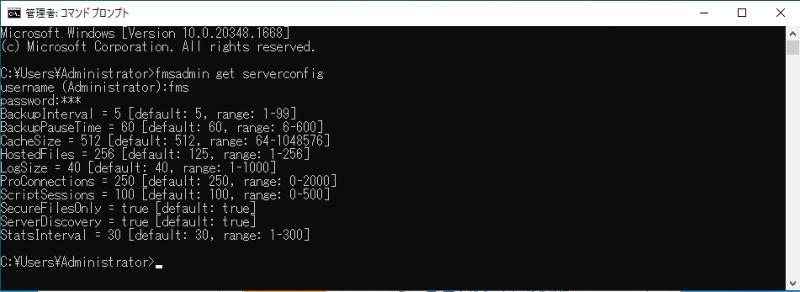
もう 1 つ試してみます。serverprefs(初期設定)を確認する場合です。
fmsadmin get serverprefs と入力して実行します。
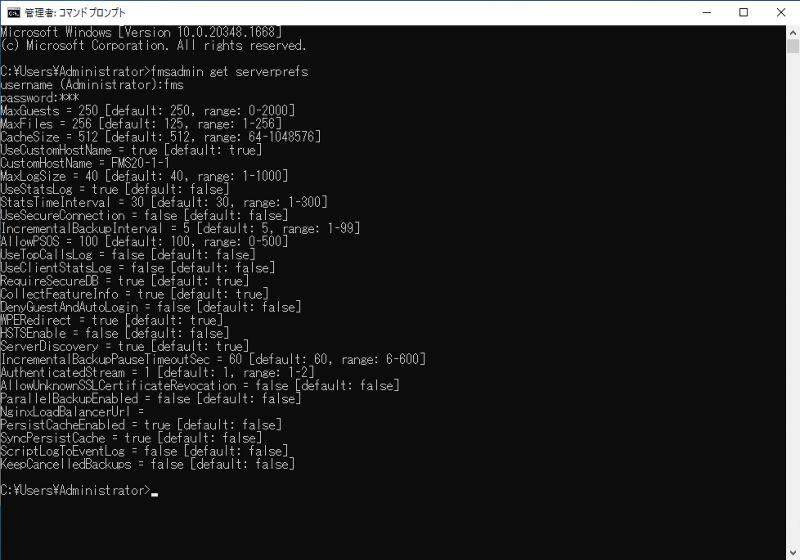
SecureFilesOnly = true や DenyGuestAndAutoLogin = false はセキュリティ強化の一環でデフォルト設定が変更になった項目の 1 つです。こういった項目の設定を変更する場合にはこの「fmsadmin」コマンドから設定が必要となります。
例えば、ログの最大サイズはデフォルトで 40MB になっています。このサイズに達すると「XXX-old.log」という名前に変更され、新しいログファイルが作成されます。
これを 10MB に変更したい場合はこのようなコマンドを実行します。
fmsadmin set serverprefs MaxLogSize=10
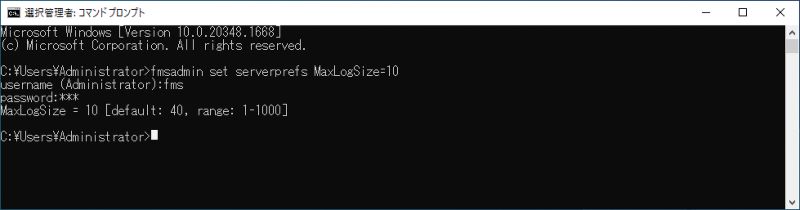
5. 最後に
ご覧いただいたように「fmsadmin」コマンドの書き方のルールがわかれば操作はとても簡単です。「Admin Console がうまく動かなくて困った」となる前に操作を練習しておくと安心です。
CLI は強力なツールなので本番環境でテスト実行する際は慎重に行ってください。
操作が不安なときは FileMaker Server の体験版もありますのでテスト環境を構築しましょう。
45 日間お試しいただける Claris FileMaker の無料評価版のお申し込みはこちら。
※ 無料評価版にお申し込みいただくと、最新の FileMaker Pro および FileMaker Server をお試しいただけます。
なお、サーバー運用にかける労力を減らしたい方は Claris FileMaker Cloud がお勧めです。こちらも無料評価版がありますので、気になる方は一度お試しください。Claris FileMaker Cloud の無料評価版のお申し込みはこちら。